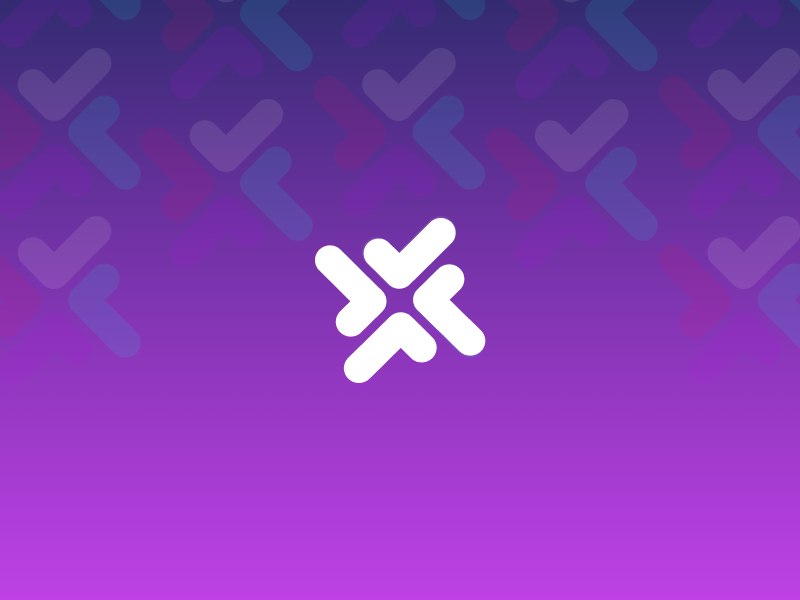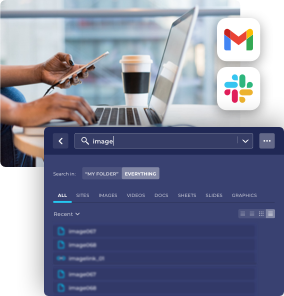You can use Haystack to connect your workplace tools with a few clicks and save everything said, shared or viewed across your company’s Slack, Gmail, Drive accounts or Chrome. You can search your workplace tools simultaneously from any device. Your search results will be enhanced with your past searches and with your team’s expertise, past insights and activity.
Slack
How to install from Slack App Directory
Go to the Slack App Directory page of Haystack and click “Add to Slack” or “Sign in to install” depending on whether you are logged into your Slack workspace or not. You will be taken to Haystack.
2. Sign in or Sign up to Haystack. If you are already signed in go to “Add integration” and select “Slack”
3. On the Slack integration page click “Next”
4. From Slack’s popup choose the Workspace you want to integrate with and click “Submit”
5. Now choose the public channels you want to automatically sync.
To sync files and links from private channels you will need to invite Haystack’s bot to the private channels in Slack.
You can also just send any files and links from Haystack back to Slack.
How to install from Haystack
1. In the sidebar click the plus button and click “Add integration”
2. From the “Integration Center” choose Slack and click “Next”.
3. On the Slack integration page click “Next”
4. From Slack’s popup choose the Workspace you want to integrate with and click “Submit”
5. Now choose the public channels you want to automatically sync.
To sync files and links from private channels you will need to invite Haystack’s bot to the private channels in Slack.
You can also easily send any files and links from Haystack back to Slack.
Gmail
1. In the sidebar click the plus button and click “Add integration”
2. From the “Integration Center” choose Gmail and click “Next”.
3. On the Gmail integration page click “Continue with Google”
4. From Gmail’s popup choose the Account you want to integrate with and click “Submit”
Haystack will ask for permission to access your Gmail account. This will allow Haystack to sync all your current – past 30 days – and future data. Haystack will never modify or delete anything or send messages on your behalf.
Drive
1. In the sidebar click the plus button and click “Add integration”
2. From the “Integration Center” choose Drive and click “Next”.
3. On the Drive integration page click “Continue with Google”
4. From Gmail’s popup choose the Account you want to integrate with and click “Submit”
Haystack will ask for permission to access your Google Drive account. This will allow Haystack to sync all your current – past 30 days – and future data. Haystack will never modify or delete anything or send messages on your behalf.
Chrome
How to install from Chrome store
1. Go to the Chrome Web Store
2. Search for “Haystack”
3. Go to Haystack’s Chrome Web Store page
4. On Haystack’s Chrome Web Store page click “Add to Chrome”
How to install from Haystack
1. In the sidebar click the plus button and click “Add integration”
2. From the “Integration Center” choose Chrome and click “Next”.
3. On the Chrome integration page click “Next”
4. On Haystack’s Chrome Web Store page click “Add to Chrome”